パソコンを入れ替えました。
NEC「Mate」のマザーボードをVALUESTARに移植しましたが、ダウンサイジングするべく小型PCに変更します。

超小型PC Mate・タイプMC
「Mate」自体が省スペース筐体になってはいますが、それよりも更に小型となる「Mate・タイプMC」があります。
幅35mm・高さ179mm・奥行183mmの超小型筐体を採用しているので格段にコンパクトです。
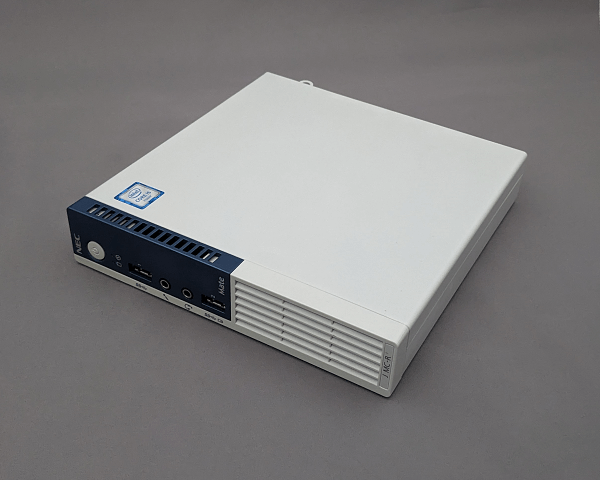
3.5インチHDDとの大きさ比較。

これならデスク上に設置しても邪魔にならないので、デスク下スペースが確保できます。

ベースとなっているのはlenovoの「Think Center」で、今回購入したものは2016年モデルの中古。
フロントUSB「2」は電源OFF時も通電しているのでスマートフォンの充電ができます。

背面端子は全ポートUSB3.0やデュアルモニター対応とゲーム用途以外であれば十分です。
電源は内蔵されていませんのでACアダプターが付属します。
また、MCはディスプレイ背面への装着も想定されているので、USB「5」にキーボードを接続すれば「Alt+P」で電源ONができます。

専用オプションのDVDドライブを装着した状態。

Mate・タイプMC 内部・拡張
内部にアクセスするには背面のネジを外して、パネルを前方にスライドさせます。

小型筐体ながら拡張性もあります。(前オーナーがSSDに換装)

専用マウントは固定ネジを外して後方にスライドさせると取り外せます。
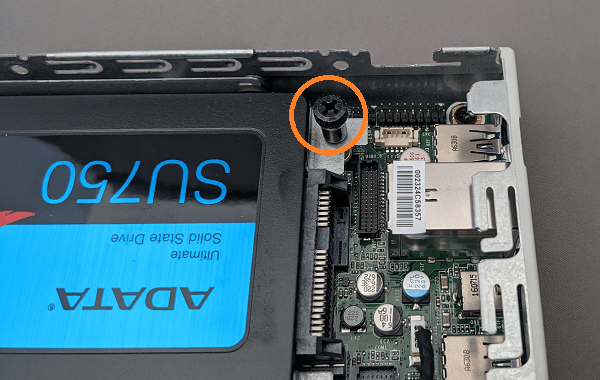
2.5インチのHDD、SSDが内蔵可能。

ファンを取り外すとM.2規格のスロットが見えます。
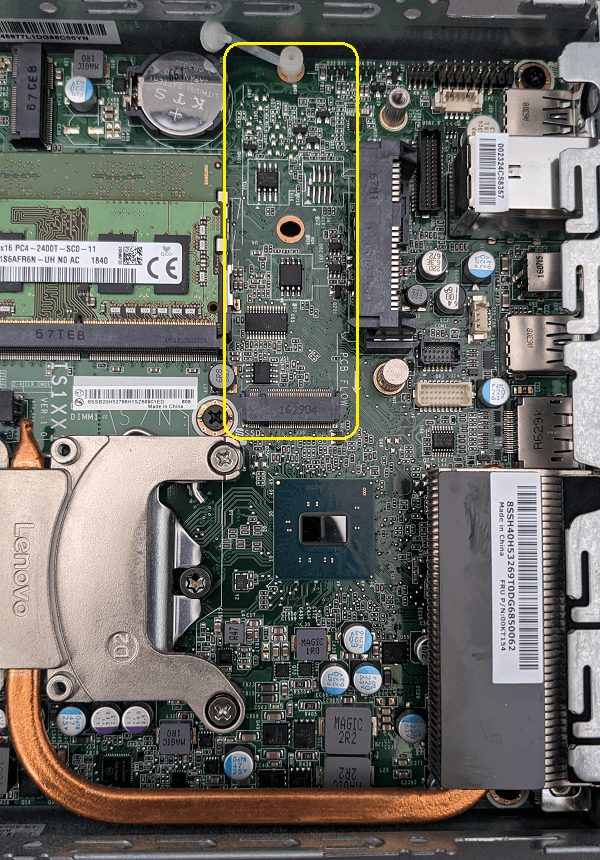
試していませんが、同時装着するにはクリアランスが微妙です。

WiFiカード接続用のmSATAスロットもあります。
下側にはメモリスロット×2(4GB×2=8GBを装着、最大16GB)
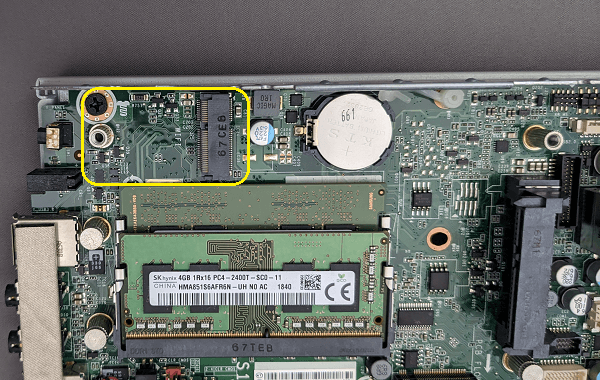
Mate・タイプMC 設置
付属のSSDは256GBなので容量の大きい500GBに変更。
今回は価格が安く信頼性も高いトランセンドのSSDにしました。
クローン作製にはUSB-SATA変換アダプターを使います。

専用ツール「SSD Scope」をダウンロードしてクローンを作成。
トランセンドSSDを自動認識ますので「システムクローン」を選択。
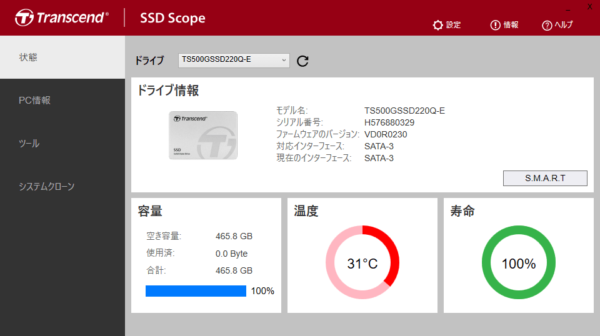
専用ツールを使用すればクローン作成は非常に簡単です。
SSD to SSDですが1時間ほど掛かりました。
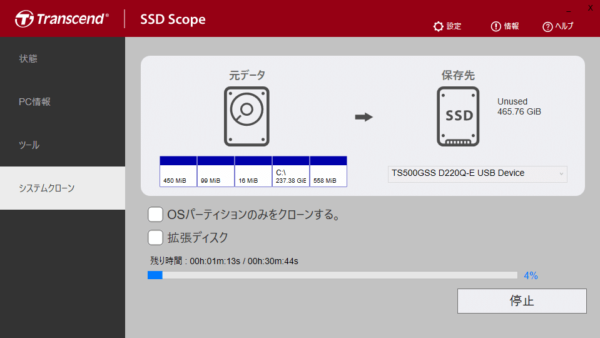
SSDを入れ替えて設置完了。
ノートパソコン並みの静音仕様なので、デスク上に設置してもファンの音は気になりません。

縦置きならさらに省スペース化。(DVDドライブは使用頻度が少ないので外しました。)

まとめ
デスクトップながら省電力、省スペース、静音なので持ち運びしなければノートパソコンよりも使い勝手は良いです。
今回購入したのは2016年モデルの中古ですがWindows10環境下ではまだまだ現役で使えますし、新品であれば、Mate、Lavieともに最新モデルが販売されいます。



